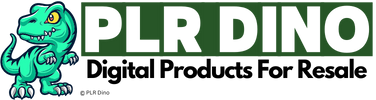Important Things to Prepare When Buying Blog Packages Before you buy PLR blog packages from PLRBlogDino, make sure you have your own domain and a webhost. Make sure also that your domain’s DNS is already configured to work with your webhost. Web Host When buying WordPress based blog packages you need to have your own web host. This where you’re going to upload the files you will be downloading so that it can be made viewable to the internet. Please ensure that the webhost will allow you to set up WordPress and also allow you to add a MySQL database. WordPress ready made blogs cannot be used on WordPress.com hosted blogs. We strongly recommend looking for Web Hosts that uses cPanel as file manager. This is where you manage your website’s files and programs. Click here to see how a cPanel dashboard looks like. cPanel is a free software that enables you to run and maintain your website with ease. Learn more about cPanel here. **Recommended cPanel Enabled Webhosts** 1. GreenGeeks. GreenGeeks allows unlimited WordPress installation and it is one of the cheapest and still reliable web hosting out there. For more recommended webhosts, click here Domain Name You also need to have a domain name ready for it (or can be purchased later). Domain name is the name of your website and is made up of a series of alphanumeric strings separated by periods. Ex. yahoo.com, plrblogdino.com, moviesfb.com etc. For those asking where to buy domain name, we recommend Namecheap. You can use this promo code to get 20% OFF ” COUPONFCNC ” at checkout Managing Your Sites You can put the blog under a subdomain or under a directory within your existing domain just like what I did with most of my demo versions. WordPress Tutorials For WordPress beginners, we have set up step by step and fully illustrated tutorials here: WordPress Tutorials. For further questions, you can always send me message via my contact form
Thank you for purchasing ready made blogs from plrblogdino. We hope you find our work to your satisfaction. We always welcome feedback and suggestions so don’t hesitate to contact us. Installation Using the All-in-One WP Migration Plugin STEP #1: Install WordPress on your domain STEP #2: Install these 2 free migration plugins: All-in-One WP Migration by ServMask Migration File Extension – this extension plugin will override the upload limit STEP #3: Activate the two plugins. STEP #4: Visit All-In-One WP Migration Menu -> Import STEP #5: Upload the .wpress file (drag the file to the upload section) STEP 6: Click Proceed until the import and file installation finish. STEP #7: Once the file installation is completed, visit any link on your WP Admin dashboard. You will then be asked to relogin. STEP #8: Use the login info provided for this blog package. You should find this details by opening the text file “Log in Details“. STEP #9: Installation is completed! STEP #10: Once logged in, read the “Getting Started” widget box and follow the instructions from there. Installation Using the BackupBuddy Plugin Blog Installation Guide – View online This requires a 3-step installation process: uploading the backup file to the server, creating MySQL, and running the importbuddy script. The only disadvantage is you can’t add a PLR blog into an existing WP site. You need a blank domain name (with no existing WP site) to be able install a PLR blog. This method is good for: Blank domain name, meaning no WordPress site installed. Webhosts that use cPanel and allow MySQL creation Technically inclined webmasters Recommended Resources 1. GreenGeeks Web Hosting – Faster, Secure & Eco-friendly. 2. PLR Articles for Your Niche Blogs – High quality PLR articles for your blog content needs. 3. PLR Products for Your Niche Blogs – Get instant access to thousands of PLR products which you can resell and keep 100% of the profits! Ready to sell digital products include eBooks, Videos, Software, Graphic Packs, Templates, WordPress Plugins and many more! 4. WordPress Niche Themes – Spruce up your existing niche blogs with our ready to use WordPress Niche Themes. Looking for the perfect WordPress theme, but simply not finding the right fit? You can request for theme customization which includes design change and mobile adaptation. 5. Become WordPress Pro – Ever wanted to learn about WordPress and use it for your online business ventures? Signup and become a WordPress expert in no time with our collection of easy to understand tutorial videos.
Changing your WordPress login password, should be easy using the “Lost your password?” feature. However, if you don’t own the default email of the blog the only way to change an unknown password is through phpMyAdmin on the cPanel. This guide is for cPanel’s using the new “Paper Lantern” theme. Note: The “Paper Lantern” is the new default theme for cPanel. The old x3 theme is now deprecated although it was replaced by the similar looking interface called “Retro”. Here’s how change your password the nerd way. 1. Login to your cPanel account. For most webhost, the login url for your cPanel is normally in this format: http://yourdomainname.com/cpanel 2. Find phpMyAdmin icon. It’s under “Databases” box. Click the phpMyAdmin icon. It will open on a new tab/window. Now, if it is asking for a username and password, leave the page open then go and get the blog’s default database username and password by following steps 1-7 of “How to Get the Default Database Name and Password” tutorial below this tutorial.If it redirects immediately you to the phpMyAdmin page without asking for username and password, then proceed to step 5 On the phpMyAdmin page, click on the database name of the blog you want to change password. Your database table looks like this: 6. Look for “wp_users” table and click it. 7. On the right panel, you’ll see the wp_users table. Click “Edit” link. Your expanded wp_users table looks like this: Now, as you can see from the table above, you can change several data here like the user_login, user_pass, user_nicename, user_email, user_url, user_registered, and display_name. For this, demo we’ll just change your username and password. 8. Type your desired username in user_login field. 9. On user_pass field, click empty field to show hidden menu then choose “MD5” from the drop down menu. 10. Now, delete that ugly lookin’ characters and type your new password. 11. After typing your new password, click the “GO” button below to save your changes. 12. Review the changes you made. 13. You should now be able to enter your blog with the new password (and username) you have created using phpMyAdmin on your cPanel. Sometimes even after changing your password using this method you’ll find out that you can’t login still. If this happens, just simplify your password (for temporary use only). Don’t include special characters yet like +,!,#,@,*,~,and ?. For example, just use abc123 or your name or any simple word. After you are successfully logged in to your WordPress dashboard, you can then change your password and make a stronger one by going to Users => Profile => New Password